- Mov To Mp4 Imovie
- Imovie Import Mp4
- How To Save Imovie As Mp4
- How To Export Imovie
- Imovie To Mp4 Windows
I'm trying to burn a DVD also using iMovie 10 (2013) on a new driveless MacBook Pro, which does not come with iDVD. I am able to select the project which is listed in iMovie Library, then click share (among import, create, share buttons at top of iMovie), and choose 'File.' Once that was done, an MP4 of my movie shows up in my Documents folder.
There are always sometimes when we wish to edit DVDs within iMovie for more convenient future use. However, it is impossible for us to directly import DVD to iMovie for editing as DVD formats are not in the friendly formats list of iMovie. Therefore we need some DVD to iMovie tool to firstly convert DVD to iMovie friendly formats before we import DVD to iMovie. Leawo DVD Ripper for Mac is absolutely a must have, which could help convert DVD to iMovie file formats and thus make it feasible to import DVD to iMovie for customize editing. This tutorial would make a guide on how to import DVD to iMovie with the help of DVD to iMovie Converter.
- Open iMovie and Select File in the Toolbar to export iMovie to MP4 2. Select a movie, trailer, or clip of your wish, which you want to convert iMovie to MP4.
- The secret of exporting iMovie as MP4 is to choose the movie quality from 'Low', 'Medium', 'High' or 'Custom'. You will get an MOV iMovie file when you select 'Best (ProRes)'. Finally, click 'Next' button to pick up the folder to save the exported iMovie MP4 file on.
- If you create a project of photos and movies in iMovie, you may wonder how you can export the iMovie project and burn to a DVD that family member can play on a home DVD player with big TV screen. Unfortunately, Apple no longer includes the iDVD in the iLife bundle on Mac with OS X 10.7 Lion and newer since 2011 — no iDVD and no export to DVD.
- To export an iMovie project to disc, we will need an iMovie to DVD creator. One of the most popular choices is iDVD. IDVD Availability. To burn iMovie to DVD with iDVD, you, of course, will need iDVD available on your computer. The bad news is that iDVD has been discontinued since 2011. It was 7 years ago as of 2018.
There are several simple and easy steps to convert DVD to iMovie before we import DVD to iMovie for editing:
Get prepared to import DVD to iMovie. Download DVD to iMovie Converter firstly and install it to convert DVD to iMovie. Then launch the converter to convert DVD to iMovie file formats. The home interface of this DVD to iMovie Converter is divided into two parts:the left processing panel and the built-in player for preview on the right.
Full Guide
Add DVD movies to DVD to iMovie Converter
Insert DVD disc to DVD drive. Drag-and-drop your DVD files to input or click 'Load disc' icon to load DVD disc from DVD drive or DVD folders from hard disk for converting DVD to iMovie file formats. The added DVD files would appear on the standby list in tittles and chapters. You can continue to add a second DVD movie if you have multiple DVD-ROM drive. In this step, you are provided with two optional DVD files input modes: Movie Mode and Episode Mode. The Movie Mode means the program would automatically select the longest content in your DVD file (mostly the movie) to input, while the Episode Mode allows you to choose you desired episodes for input. You can choose DVD subtitles, audio, make a selection of titles and chapters to be ripped, as well as to play the DVD movie in the built-in player.
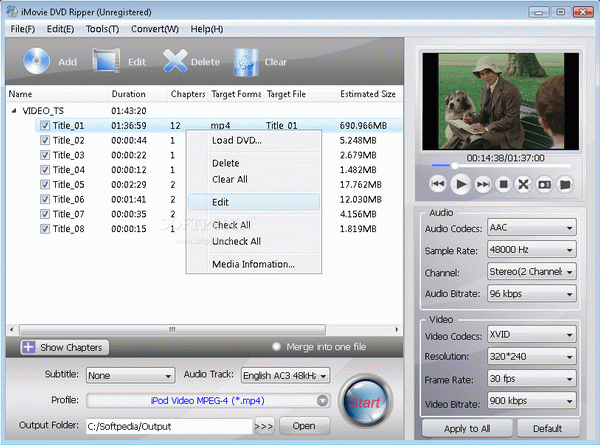
Choose output profile and settings
Click the device icon in the end of each title or chapter to choose output file formats for iMovie editing. You can choose either MP4 or MOV as output profile, both of which are iMovie friendly file formats.
Given specific demands, this DVD to iMovie Converter prepares a detailed switch box of codec parameters related to each profile by clicking '+' button showed on the above picture, available settings including like bit rate, frame rate, aspect ratio, video quality, sample rate, etc.
Convert DVD to iMovie compatible file formats
Now, you could click 'Convert' icon on the bottom right to start to rip DVD to iMovie friendly file formats for video editing. In the convert interface, you can see the progress bar of every chapter. And you can also set after-done settings to your computer, including Open the output folder or Shut down computer after conversion automatically, or Do Nothing.
After the conversion, you can import DVD to iMovie in MP4 or MOV file formats for video editing. In fact, you can make some video editing work during DVD to iMovie conversion with this DVD to iMovie Converter: crop DVD video size, trim DVD video length, adjust DVD video effect and add watermark to DVDs. (Click how to edit DVD videos with DVD to iMovie Converter to try video editing features of this DVD to iMovie Converter.)
Import DVD to iMovie for video editing
After converting DVD to iMovie friendly file formats, now you can import DVD to iMovie for video editing. Open iMovie, choose File and select Import Movies to import converted MP4 video to iMovie. Then, you can start video editing within iMovie upon your needs.
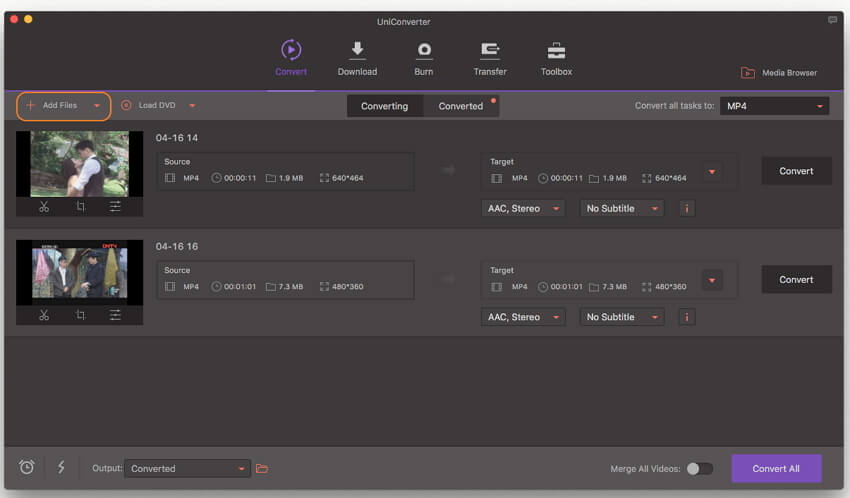
Choose output profile and settings
Click the device icon in the end of each title or chapter to choose output file formats for iMovie editing. You can choose either MP4 or MOV as output profile, both of which are iMovie friendly file formats.
Given specific demands, this DVD to iMovie Converter prepares a detailed switch box of codec parameters related to each profile by clicking '+' button showed on the above picture, available settings including like bit rate, frame rate, aspect ratio, video quality, sample rate, etc.
Convert DVD to iMovie compatible file formats
Now, you could click 'Convert' icon on the bottom right to start to rip DVD to iMovie friendly file formats for video editing. In the convert interface, you can see the progress bar of every chapter. And you can also set after-done settings to your computer, including Open the output folder or Shut down computer after conversion automatically, or Do Nothing.
After the conversion, you can import DVD to iMovie in MP4 or MOV file formats for video editing. In fact, you can make some video editing work during DVD to iMovie conversion with this DVD to iMovie Converter: crop DVD video size, trim DVD video length, adjust DVD video effect and add watermark to DVDs. (Click how to edit DVD videos with DVD to iMovie Converter to try video editing features of this DVD to iMovie Converter.)
Import DVD to iMovie for video editing
After converting DVD to iMovie friendly file formats, now you can import DVD to iMovie for video editing. Open iMovie, choose File and select Import Movies to import converted MP4 video to iMovie. Then, you can start video editing within iMovie upon your needs.
iMovie is a video editing application by Apple for Mac and iOS devices. The software is now available for free on all Mac computers. In addition to local files, media files can also be added from camcorders and cameras. This professional editing tool allows the user to edit the videos and photos by adding music, effects, titles, and themes. A number of video enhancement tools are also available. Once videos are edited using iMovie, you can move them to a computer or upload directly to YouTube, MobileMe Gallery, and other sites. Another way to keep your edited files secured and also enjoy them on your TV is through iMovie DVD burning. In the following part of the article, we deal with all queries on how to burn iMovie to DVD.
Part 1. How to Burn iMovie to DVD with iDVD
Developed by Apple Inc, iDVD is an app for Mac OS X that helps to create DVDs. Initially, the app was made available for the Mac system having SuperDrive and came in all Mac system, till the year 2011 Later with Mac OS X 10.7 Lion, the app no longer came preinstalled and was not made available on the App store along with other iLife apps. Thus, the latest Mac system does not have iDVD software.
Using iDVD, you could burn your QuickTime videos, photos, as well as music files to a DVD disc. The app had more than 100 themes designed by Apple for DVD menu and submenus that facilitated easy disc creation. With iMovie projects, there was an option to automatically create scene selection menus as per the chapter markers in the iMovie. Additional features included Media panel, map view, One step DVD function, and others.
Steps on how to make a DVD from iMovie using iDVD:
Step 1: Once the iMovie project is completed, share the same to the theatre and then save it in iMovie Folder as a file.
Step 2: Open iDVD and click Create a New Project from the main program interface. Go to File menu and select Magic iDVD option for adding files present in iMovie folder.
Step 3: hit the Movies tab, select the completed project and drag the iMovie project to 'drop movies here' area. Next, export iMovie to DVD.
Step 4: Finally, to export iMovie to DVD, click the Burn button.
Part 2. How to Burn iMovie to DVD without iDVD
Are you looking for professional software that overcomes iDVD limitations? Wondershare DVD Creator for Mac is the answer. This expert program converts your iMovie files to DVD in high quality and with additional features to make your disc look professional. Compatible with Mac OS X 10.6 and later versions, Wondershare DVD Creator supports all types of video and image formats including MPG, MPEG, MOV, MP4, FLV, and others. It can create slideshows, add special effects, get your files watermarked, rotate them, and let your dear ones appraise your creativity.
Wondershare DVD Creator
- . Burn iMovie as well as other files in any format to DVD disc, DVD Folder, ISO files or .DVDMedia files.
- · Additional toolbox help to create photo slideshow, edit video, copy DVD, convert DVD to video, one-click to burn DVD, etc.
- · Customize DVD templates with options to change background music or image, add text, create chapters, and more.
- · Almost 100 free DVD menu template designs from Movie, Family life to Sport theme are provided.
- · Built-in video editor to crop/trim/rotate videos, add subtitle/watermarks, apply effects, and others.
- · Real-time preview and burning iMovie to DVD with super fast speed and high-quality output.
- · Supported OS: Mac OS 10.14 (Mojave), 10.13 (High Sierra), 10.12, 10.11, 10.10, 10.9, 10.8, 10.7, 10.6, Windows 10/8/7/XP/Vista.
Video Tutorial to Burn iMovie to DVD on Windows (Mac Similar) with iDVD Alternative
How to Burn iMovie to DVD without iDVD using Wondershare DVD Creator for Mac
Mov To Mp4 Imovie
Step 1 Launch Wondershare iMovie to DVD creator and select new project.
Open Wondershare DVD Creator for Mac on your computer. Select the option Create a New Project.
Step 2 Import and edit iMovie files.
Click the + sign that will open the file browser. Select desired iMovie or other videos as you need. Drag and drop function also works here.
All added files will be displayed as thumbnail at the left panel. To edit the added videos, click the pencil-like icon on the thumbnail and the Video Editor window will open. You can make changes on your iMovie files such as crop, trim, rotate, add watermarks, apply effects, and others.
Step 3 iMovie DVD menu selection and customization.
Imovie Import Mp4
Click the Menu tab. Select a DVD menu template that matches your theme best from the provided design list on the right panel. To customize the template, hit related icons on the interface and you will get a window to change background image or music, add text, or other settings.
How To Save Imovie As Mp4
Step 4 Preview and burn iMovie to DVD.
How To Export Imovie
To preview the created disc, click the Preview tab. Feel free to back to previous steps for adjustment if anything you're not satisfied. Next, insert a blank disc, and hit the Burn tab. Select Burn to Disc option and finish the Burn Settings it shows. Finally, click the Burn button to start with iMovie DVD burn process.
Imovie To Mp4 Windows
So whenever you get caught in a situation on how to put iMovie on DVD, follow the steps above. Make DVD from iMovie effortlessly and in high quality using Wondershare DVD Creator for Mac.

